Maintaining an up-to-date and accurate online presence is crucial for businesses. One of the key components of this is managing your Google Business Profile, which serves as a central hub for customers to find essential information about your business, such as location, contact details, and operating hours. If you've recently changed your email address and need to update it on your Google Business Profile, you're in the right place. In this step-by-step guide, we'll show you how to change the email on Google Business Profile.
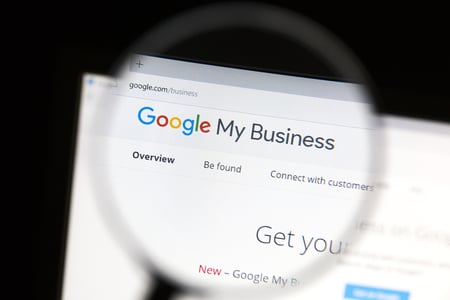
Step 1: Log in to Your Google My Business Account
To begin, navigate to Google My Business by visiting https://www.google.com/business/ and sign in using the Google account associated with your business profile. If you manage multiple locations, ensure that you select the correct one from the dashboard.
Step 2: Access Your Business Profile
Once you're logged in, you'll see a list of your business locations. Locate the business profile for which you want to change the email address and click on it to access the dashboard.
Step 3: Navigate to the Info Tab
In the dashboard, you'll find several tabs on the left-hand side menu. Click on the "Info" tab to proceed to the section where you can edit your business information.
Step 4: Locate the Email Address Section
Scroll down until you find the "Email address" field. This is where you'll be able to update the email associated with your Google Business Profile.
Step 5: Click on the Pencil Icon
Next to the current email address listed, you'll see a pencil icon. Click on this icon to initiate the editing process.
Step 6: Enter the New Email Address
A text box will appear, allowing you to input the new email address. Carefully type in the new email address that you want to associate with your Google Business Profile.
Step 7: Verify the New Email Address
After entering the new email address, Google will prompt you to verify it. Check your inbox for an email from Google containing a verification link. Click on the link to verify the email address.
Step 8: Confirm the Change
Once you've verified the new email address, return to the Google My Business dashboard. You should see the updated email address displayed in the "Email address" field. Double-check to ensure that it is correct.
Step 9: Save Changes
To finalize the process, click on the "Apply" or "Save" button (the wording may vary depending on your interface). This will save the changes you've made to your Google Business Profile.
Step 10: Check for Accuracy
After saving the changes, take a moment to review your business profile to ensure that all information, including the new email address, is accurate and up-to-date.
Step 11: Monitor Confirmation Email
Google may send a confirmation email to the new email address to verify the change. Keep an eye on your inbox and follow any instructions provided in the email to confirm the update.
Step 12: Update Contact Information Across Platforms
Finally, remember to update your contact information across all relevant platforms where your business is listed. This includes your website, social media profiles, and any other online directories to ensure consistency.
Congratulations! You've successfully updated the email address on your Google Business Profile. By following these simple steps on how to change email on Google Business Profile, you've ensured that your customers can continue to reach you effortlessly, maintaining a seamless and professional online presence for your business. If you encounter any issues during the process, don't hesitate to reach out to Google My Business support for assistance.
Looking for professional help to manage your Google Business Profile and more? Call ADTACK Creative today at 702-270-8772 or visit us online to learn how we can help grow your business! We are located in Las Vegas, Nevada but serve clients nationwide.



